
In SAS 9.4, FILENAME ZIP was introduced to read and import ZIP files.įilename foo ZIP 'C:\cars.zip' member="cars.
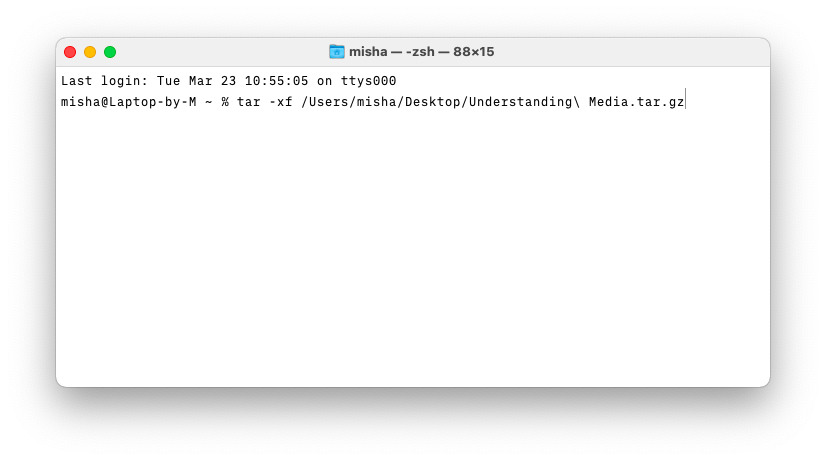
The following example reads the cars.txt file from the cars.zip file.įilename foo pipe '"C:\Users\Deepanshu\Winzip\winzip.exe" -o -c Prior to SAS 9.4 : Steps to unzip ZIP files cannot locate the end of the central directory.'gzip' is not recognized as an internal or external command, operable program or batch file.
UNZIP GZ FILE SOFTWARE
If you encounter the following issues while importing zipped files in SAS, it means either you have not downloaded GZIP software or you have not assigned path of executable GZIP file. Input sym $ se $ OP HP LP CP LTP TQ VS NT cf$
UNZIP GZ FILE CODE
Replace the highlighted line of code below with your pathįilename foo pipe '"C:\Users\Deepanshu\Downloads\gzip124xN\gzip.exe" -cd C:\Users\Deepanshu\Downloads\Newfolder\20090827.gz' When i tried to unzip files in SAS first time, i struggled a lot.
UNZIP GZ FILE HOW TO
For example, if you wanted to extract all the text files, you would use *.txt.This tutorial describes how to read or unzip. This option must be followed by the name of the tar file. f: File, the name of the tar file we want tar to work with. z: Gzip, use gzip to decompress the tar file. v: Verbose, list the files as they are being extracted. Here, you can use your specific extension. The command line options we used are: -x: Extract, retrieve the files from the tar file. In this case, you could use a wildcard like *.extension format. Let’s say you want to extract all the files that have the same extension from inside of an archive. Use wildcards for specific file extensions Here, dir1, dir2, and dir3 are the names of the directories/folders you want to extract from the archive.

The command would look like the following: tar -xf dir1 dir2 dir3… You can also extract specific directories/folders by using this method. Now let’s check our working directory again with the ls command: compressed_ file file.log Īs you can see, the file and file.log have been extracted from the compressed_ archive. We also mentioned file and file.log indicating which files to extract. Here, we used the -xf flag with the command to extract the compressed_ archive. We’ll be using the following command: tar -xf compressed_ file file.log Now let’s extract file and file.log from this archive. I have already shown you the content of the compressed_ in the previous section (listing files). If you just wanted to take a look at the contents of an archive, you would use the -t or -list flag: tar -tf compressed_ Let’s take a look at some other options now. You’ve already seen the usage of the -x flag for extracting an archive.
UNZIP GZ FILE ARCHIVE
x, -extract, -get extract files from an archive t, -list list the contents of an archive

Below are three of these options: -c, -create create a new archive This mode has some basic options for creating and extracting archives. We’ll be using the main operation mode most of the time. You can access it by typing in tar -help. The tar command has a plethora of options in the help menu. The basic syntax of the tar command is as follows: tar Just right click on the tar gz archive file you want to extract and click on the Extract option. For example, you could extract a tar.gz file with the same command.Īlternatively, you can also use the graphical user interface (GUI) instead of the command line. You don’t need to specify the file/compression type to extract. The tar command detects the compression type automatically and extracts it. Here, x stands for extract and f stands for the archive file. To extract all the files inside of a tar.gz file, use the -xf flag with the tar command: tar -xf In the later sections, you will get to know the tar command in a little bit more detail. In this section, we’ll show you a simple method to extract any tar.gz file.


 0 kommentar(er)
0 kommentar(er)
